일찍 퇴근하자(엑셀편) 초창기에는 워낙 기초를 다루고 있으므로 설명이 다소 부족할 수 있습니다. 추가로 궁금하신 내용이 있으시면 댓글에 남겨주세요
1. 셀 분리
여러 기관에서 데이터를 수집하다 보면 대부분 csv 파일(쉼표 분리) 또는 공백 분리로 작업된 파일들을 받아볼 수 있습니다.
이때, 쉽게 분리하는 방법 소개해드릴게요
아래 이미지는 샘플인데요, A열의 넓이를 크게 늘렸음에도 줄 바꿈이 남아있는걸 보면, 각 줄 마다 줄바꿈이 입력되어 있다는 걸 알 수 있습니다.
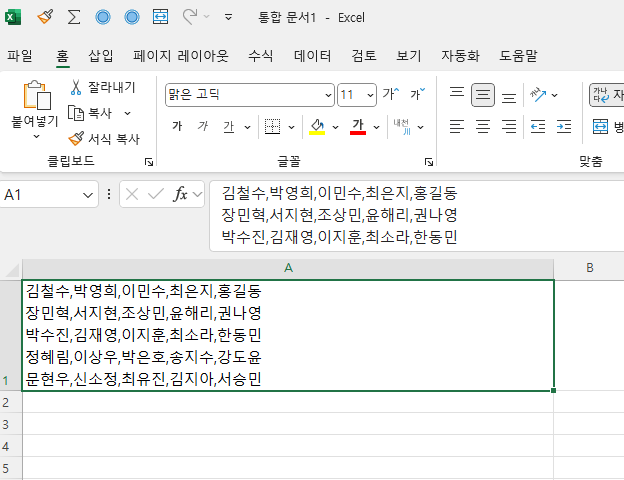
줄 바꿈이 되어있는 셀은 먼저 줄 바꿈을 제거해야 합니다.
줄 바꿈 제거 방법
1. Ctl + F
2. 바꾸기 클릭
3. 찾을 내용 입력박스를 클릭한 후 Alt + 0+1+0
4. 모두 바꾸기 클릭
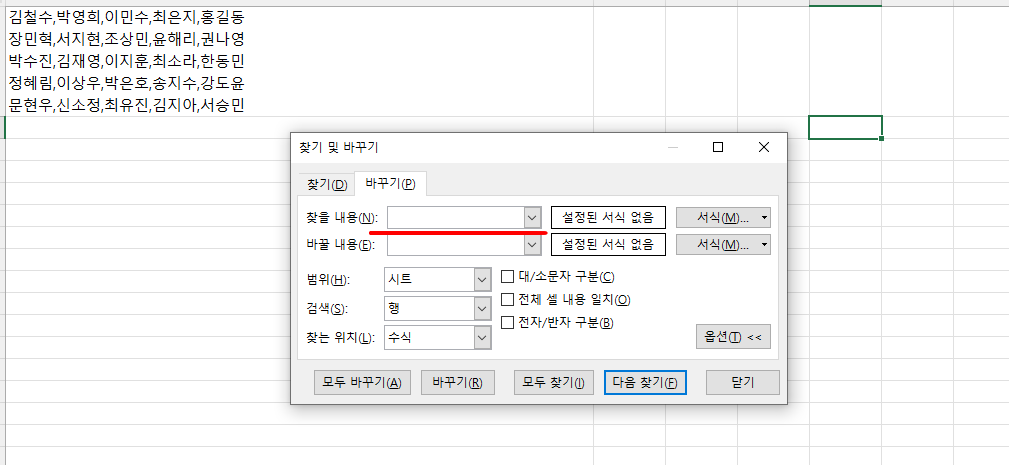
위 순서대로 해보시면, 찾을 내용에 빈 값이 있는 것 처럼 보이는데 줄 바꿈을 찾게 되어있는 겁니다.
잘 안될 경우 아래 이미지를 따라해보세요

줄 바꿈을 제거한 후 샘플을 다시 보면 아래 이미지 처럼 나옵니다.
(다음에 있을 설명을 위해 몇 이름들을 '김철수' 이름으로 변경하여 '김철수' 이름이 중복되게 하였습니다.)

이때, 데이터를 셀별로 분리하는 방법은 아래 이미지를 따라하시면 됩니다.
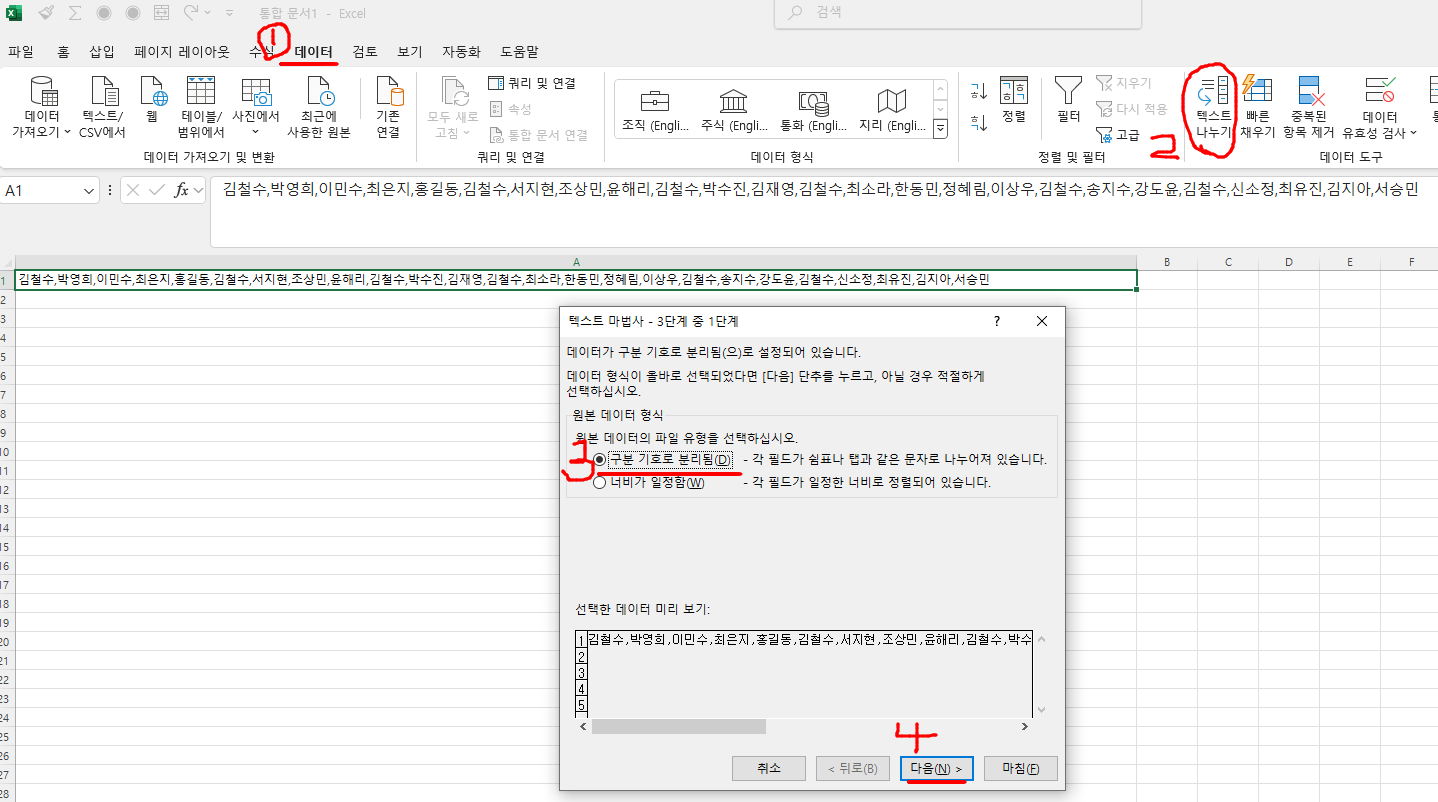

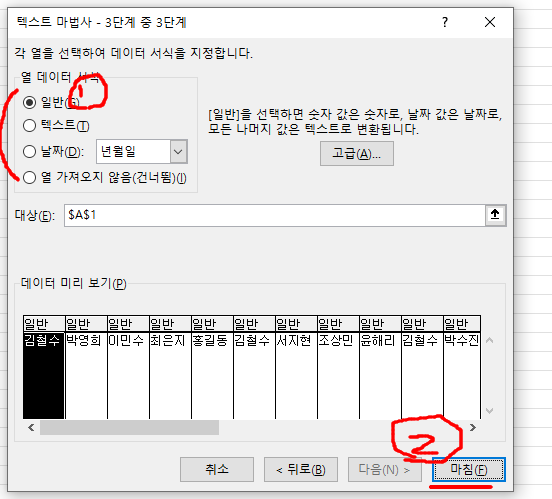
작업을 끝내면

샘플을 얻을 수 있습니다.
2. 중복 제거
중복 제거 기능은 세로로 입력되어 있을 때 가능합니다.
따라서 가로로 입력된 데이터를 세로로 변경해줍니다.
아래 이미지 순서대로
1. 데이터 전체를 복사
2. 붙여넣을 셀 클릭 후 붙여넣기 선택
3. 붙여넣기 옵션 중 행/열 바꿈 서택
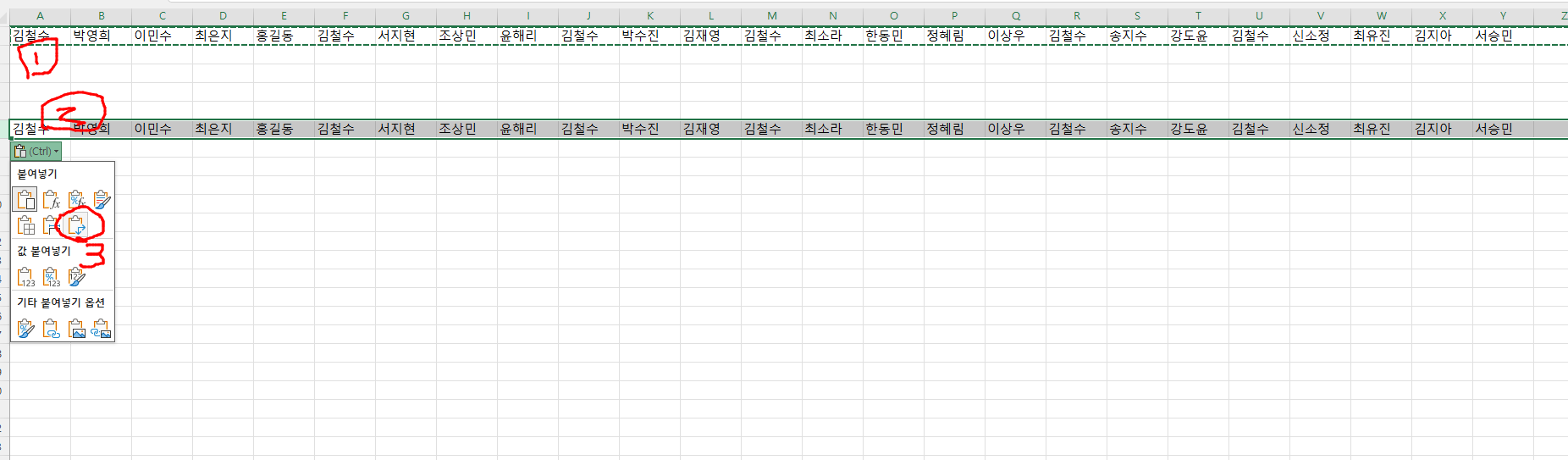
작업을 끝내면, 아래 이미지 의 결과를 볼 수 있습니다.
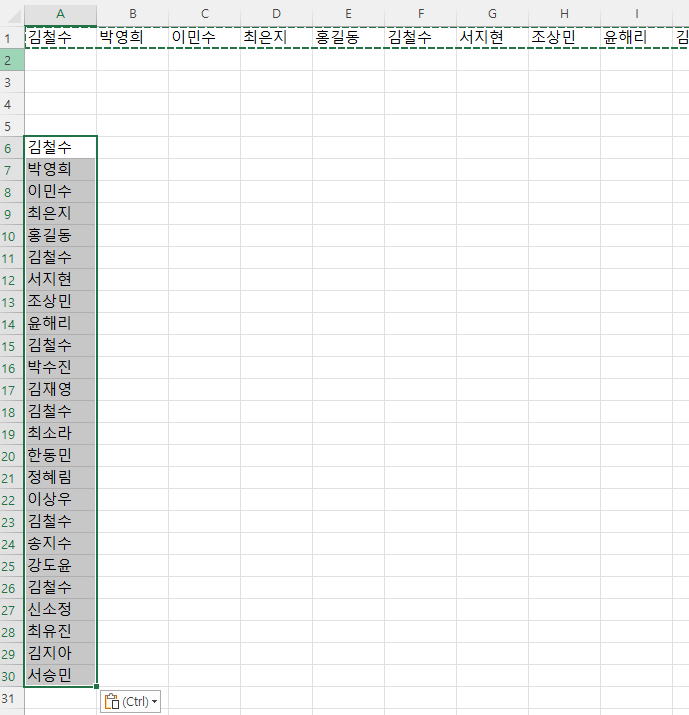
여기에서 중복값을 제거하려면
1. 제거 대상이 있는 데이터 모음 클릭
2. 아래 이미지의 2번, 3번 버튼 클릭
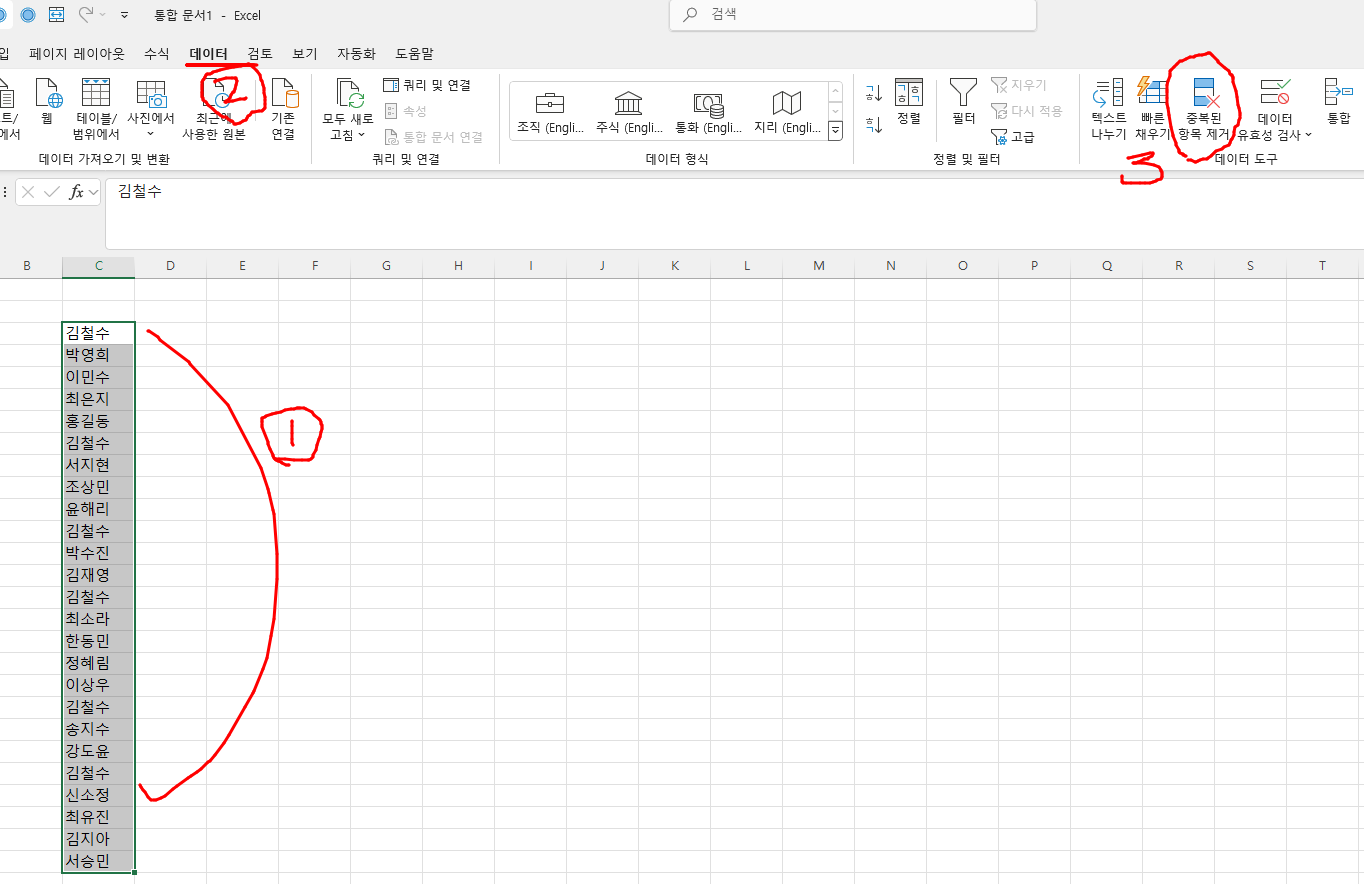
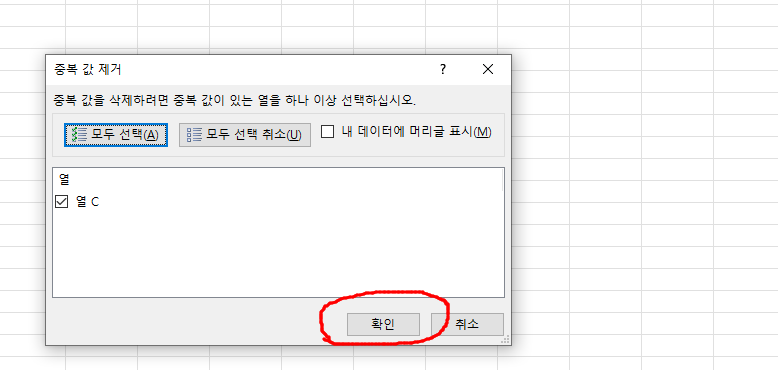
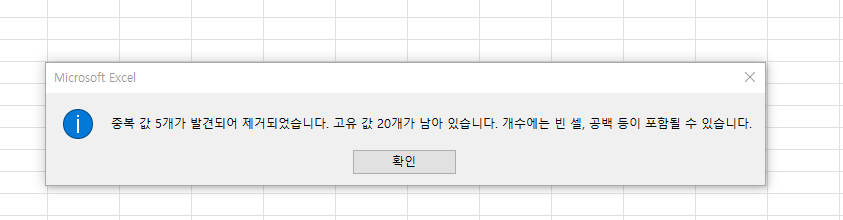
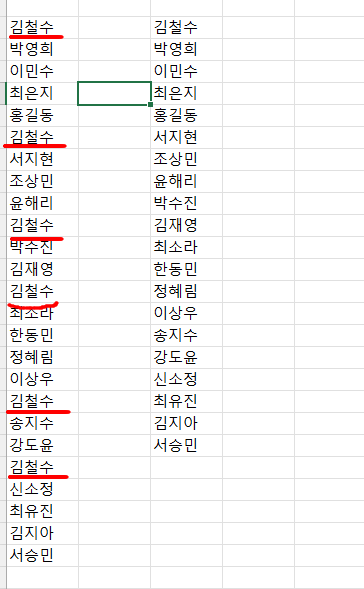
다섯 개의 김철수가 제거되고 하나만 남아있는 모습을 볼 수 있습니다.
3. 조건별 개수 파악
여기에서는 그냥 합수식을 이용합니다.
조거번별 개수 파악 함수는 countif 합수입니다. 합수를 이용할때는 셀 앞에 "=" 을 입력 후 함수 이름을 입력하면 됩니다.
함수를 입력하면, 아래 이미지와 같이 힌트를 볼 수 있는데, 'range' 는 범위를 의미하고, critera는 기준을 의미합니다.
조건별 개수는 A열(중복된 값이 있는 곳) 범위 중 C열(중복 값이 없는 곳)의 각 이름이 기준이 되겠죠?
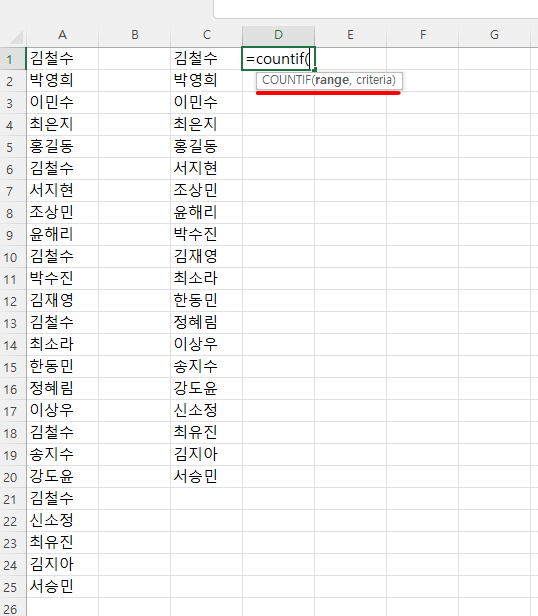
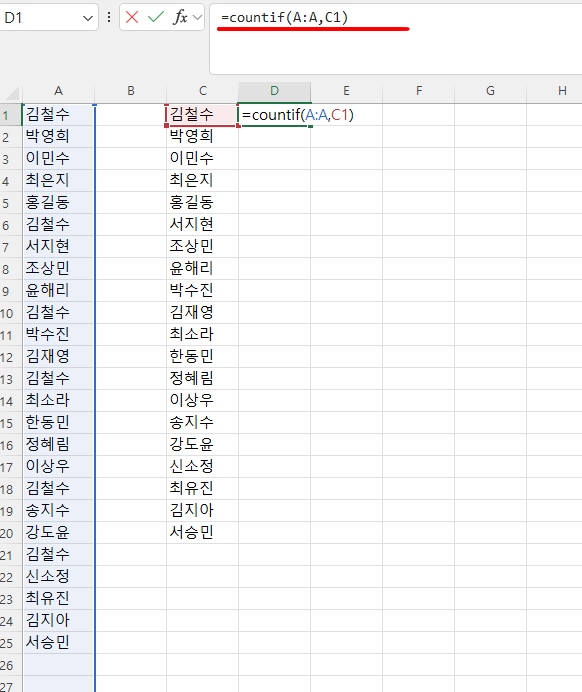
셀 D1 값을 각 이름들 옆에 붙여넣어줍니다.
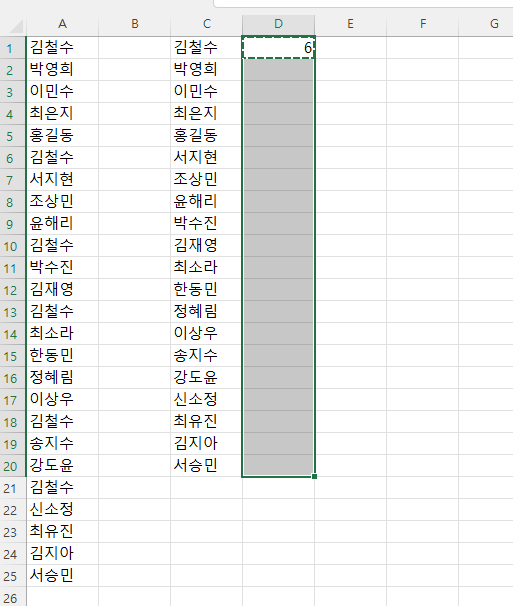
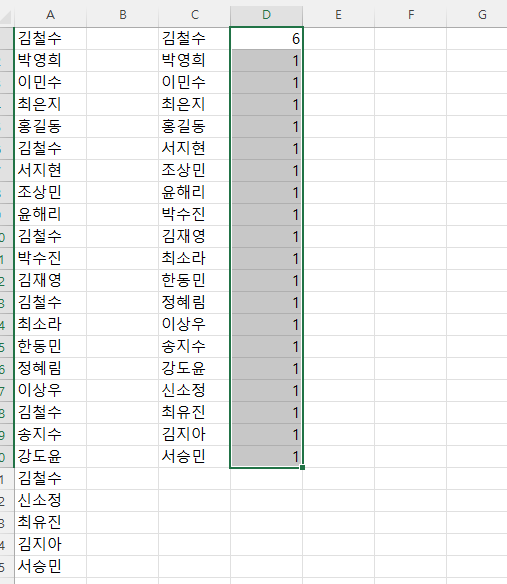
이때 주의할 점!!!
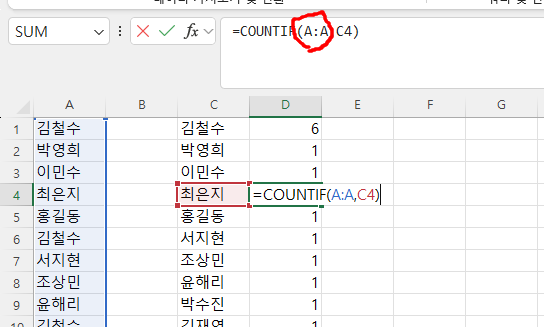
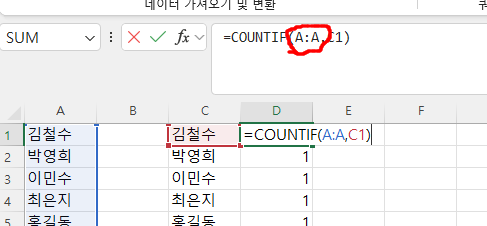
복사/붙여넣기 할 때, 범위가 달라지지 않도록 A:A를 이용하거나, =COUNTIF($A$1:$A$25,C1) 와 같이
'$' 를 입력해서, 셀이 고정되게 해주는게 중요합니다!!!
너무 기초라 설명은 짧지만 그래도 혹시 모르시는 분들은 댓글 남겨주세요~
'일찍 퇴근하자(엑셀편)' 카테고리의 다른 글
| 1. 일찍 퇴근하기_1 (엑셀 기본 세팅) (1) | 2024.09.26 |
|---|